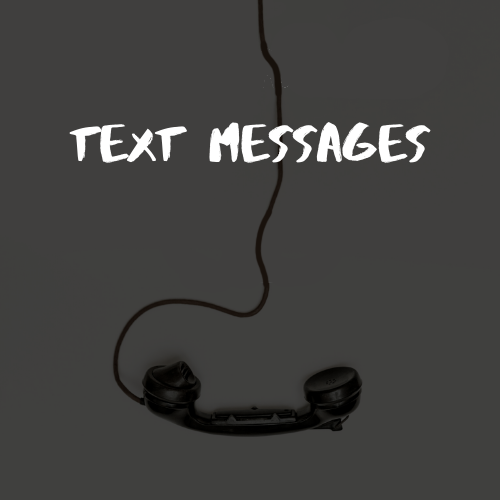Where to find memories for a LifeWeb
Emails - Text Messages - Facebook - Google Photos - Physical Photos & Cards
Condolence Emails
If you received memories, photos, or condolences via email after your loved one passed away and you would like for them to be added to their LifeWeb, simply forward the emails to Memories@LifeWeb360.com with the first and last name of your loved one as the subject line—our team will take care of the rest!
QUICK TIP: To find these emails more easily, go to your email search bar and enter your loved one’s first and last name inside quotation marks, just like this: “Janice Tinbel”
Click BACK TO TOP
Text Messages
There are many different ways to save your text messages. For sharing your messaged moments on a LifeWeb, we recommend taking a screenshot of the texts and uploading that image to the LifeWeb.
On iPhone: To take a screenshot on an older iPhone, hold down the sleep/wake and home buttons at the same time until you see the screenshot drop into your photo roll. To take a screenshot on a newer iPhone—the models without a home button—press and hold the button on the right side of your phone, then click the volume up button on the left. Release both buttons and you should see your screenshot drop into your photo roll.
Click BACK TO TOP
Facebook Pages & Groups
Find Photos of Your Loved One
To view photos that a specific Facebook Friend is tagged in, go to the Facebook search box and type in: Photos tagged with [your loved one’s first and last name]
Facebook will display suggestions as soon as you start typing a name.Save these photos to your computer by right clicking on an image and selecting the “Save image as…” option.
Memorialized Facebook Account
Your loved one’s Facebook account can be memorialized after they pass away, which preserves their page and prevents Facebook from including them as a suggested invitee for future events, etc.
If your loved one appointed someone to be the legacy contact of their Facebook account before they passed away, this legacy contact can memorialize their page and, if desired, may be able to download its contents, including associated photos.
If your loved one did not appoint a legacy contact, you can still request their account be memorialized. Learn more about how to memorialize a loved one’s Facebook account.
Click BACK TO TOP
Google Photos
Google Photos is a photo sharing and storage service developed by Google, with free storage and automatic organization for your photos. If you already have a Google account (e.g., you use Gmail), you may already have sortable photos that will help you find memories of your loved one.
To find photos of your person:
On your computer, sign into your Google account and navigate to https://photos.google.com/people.
At the link, you’ll see a row of faces. If you have a photo of your person already stored in Google Photos, you should see their face (keep scrolling down to see more faces).
If you do not see your person, you may need to upload a photo of them to Google Photos and label their face.Once you find the face of your loved one, click on it to see additional photos you have of them stored in Google Photos.
Create an album of photos of your person that you would like to upload to LifeWeb.
QUICK TIP: If you don't see a row of faces, or no face groups have been recognized, you’ll need to turn on face grouping.
Click BACK TO TOP
Physical photos & cards
We all have a shoebox (or closet of shoeboxes) full of old photos, treasured pictures in albums and frames, maybe even a few cards from others expressing their sympathy after your loved one passed. You have many options for easily digitizing these memories and adding them to your loved one’s LifeWeb:
Take a picture of the photo or card on your phone: This is by far the easiest option, and works very well for cards. For photos, you’ll want to follow these instructions to reduce glare when taking a picture of a picture.
Scan the photo or card with a scanner: If you have a scanner at home, or access to a scanner at work, the library, etc., scan each item individually, save to your computer, then upload to the LifeWeb via the “Post a Memory” button
Scan the photo or card with an app: We recommend Photomyne, which is an easy to use app that mimics a traditional scanner very well - reducing glare, cropping out the surface you lay the photo on top of, etc. It’s a paid app, but you can use it for free for 3 days and then cancel your subscriptions. Google Photos also has a free app called PhotoScan that works well!
Find a professional photo digitization company: If you have many photos you’d like digitized, you may prefer to take them to a company near you or online that will professionally scan them for you.